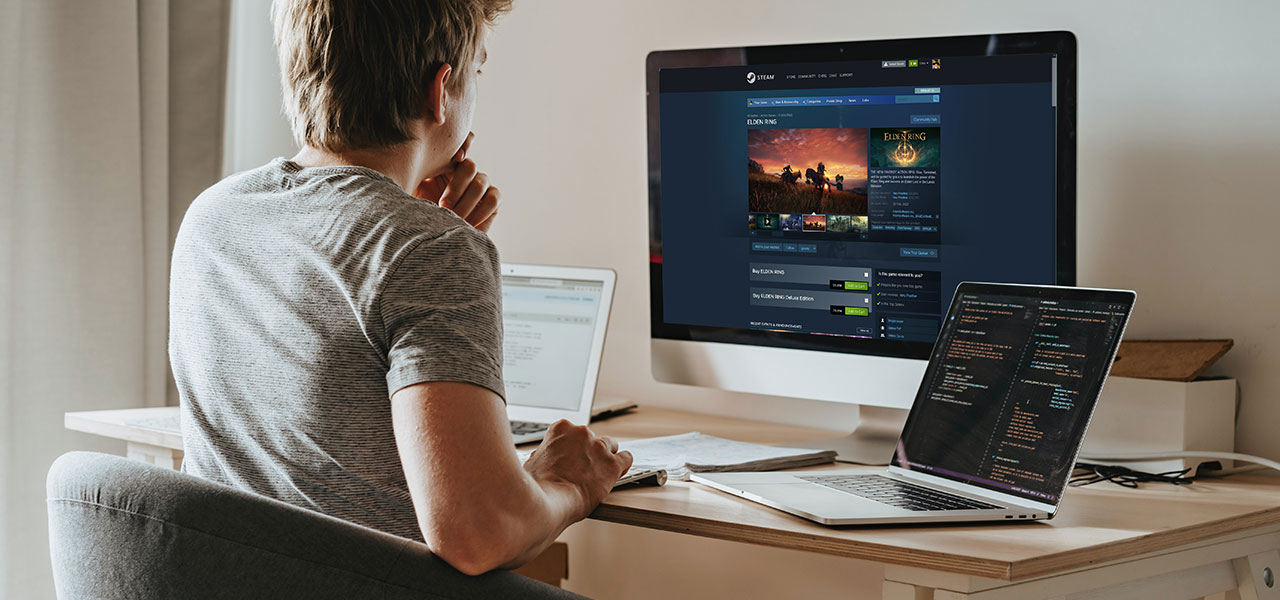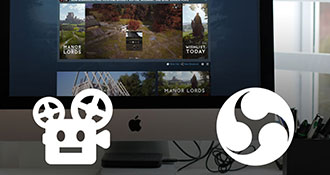En este artículo, te voy a explicar cómo puedes subir un video desde tu computadora para que se reproduzca como una transmisión en tu página de la tienda Steam.
Esta es una forma de automatización de marketing en Steam utilizada por muchos desarrolladores y editores de todos los tamaños. Se utiliza para lograr más ventas y/o más listas de deseos.
Steam no ofrece una forma de subir un video como transmisión; sin embargo, RoboStreamer agrega esta función para todos los desarrolladores y editores.
Paso 1: Prepara tu video
Si ya tienes un archivo de video preparado, continúa con el paso 2. Escribí un artículo sobre cómo codificar tu video con la herramienta gratuita de código abierto HandBrake.
Puedes usar una grabación de pantalla de tu juego, imágenes del proceso de creación, entrevistas o cualquier otra cosa que capte la atención y esté permitida por Steam (obviamente, nada de pornografía).
Debes guardar tu video con una resolución de 1920x1080 px o menor. Necesitas aplicar la siguiente configuración:
Códec de video
- h.264 (perfil alto, nivel 4.1)
- 30 fps o 60 fps
- máximo 7000 kbps CBR (7200 también puede funcionar)
- un fotograma clave cada 2 segundos (GOP = FPS x 2)
Imagen
- relación 16:9 (generalmente full-HD 1920 x 1080)
Códec de audio
- AAC-LC, máximo 128 kbps
Puedes encontrar más detalles en la documentación oficial de Steam Broadcasting.
Consejo: Usa 30 fps. Dado que tu bitrate total está limitado a ~7000kbps, incluir el doble de fotogramas reducirá la calidad de tu imagen. ¡Solo digo!
Paso 2: Sube tu video
Si ya has preparado tu video de acuerdo con la configuración mencionada anteriormente, puedes subirlo a través de la interfaz web de RoboStreamer:
Inicia sesión en tu cuenta de RoboStreamer y navega a la sección “Archivos de video”.
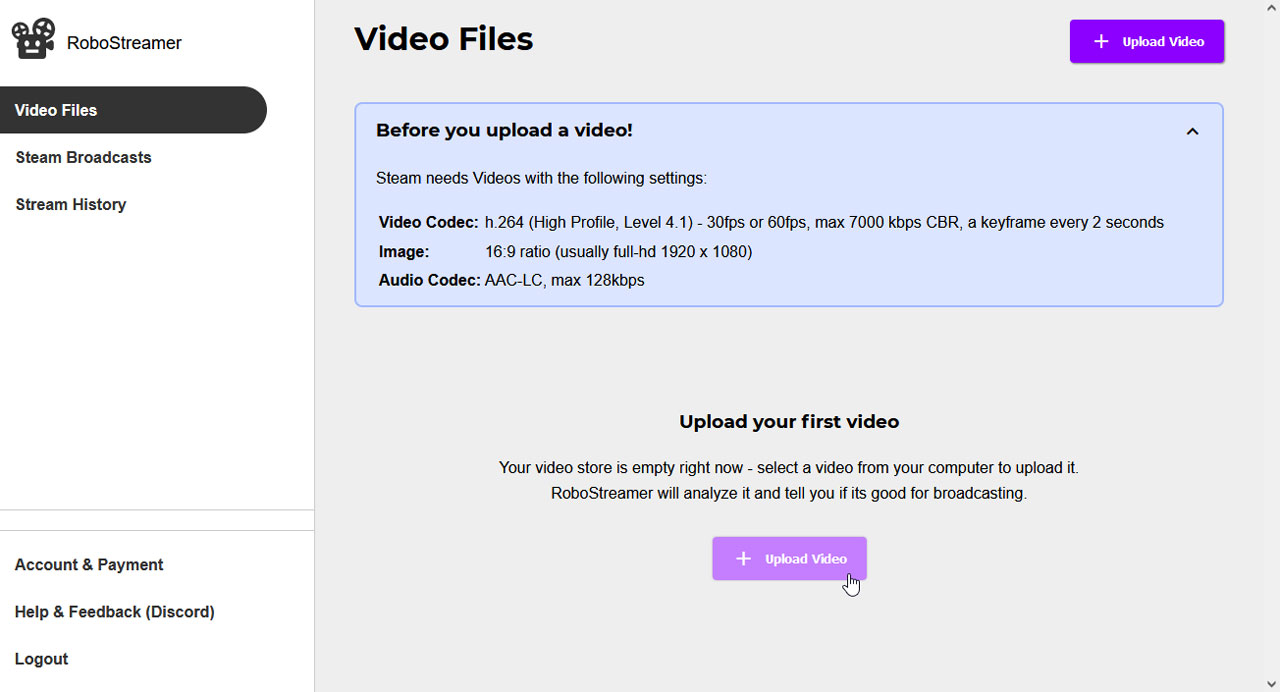
Haz clic en el botón “subir video” y selecciona el video preparado desde tu computadora.
Mientras tu video se está subiendo, puedes continuar con el paso 3; la subida continuará en segundo plano.
Paso 3: Define tu objetivo de transmisión
Mientras se está subiendo tu video de transmisión de Steam, dirígete a la sección “Transmisiones de Steam”.
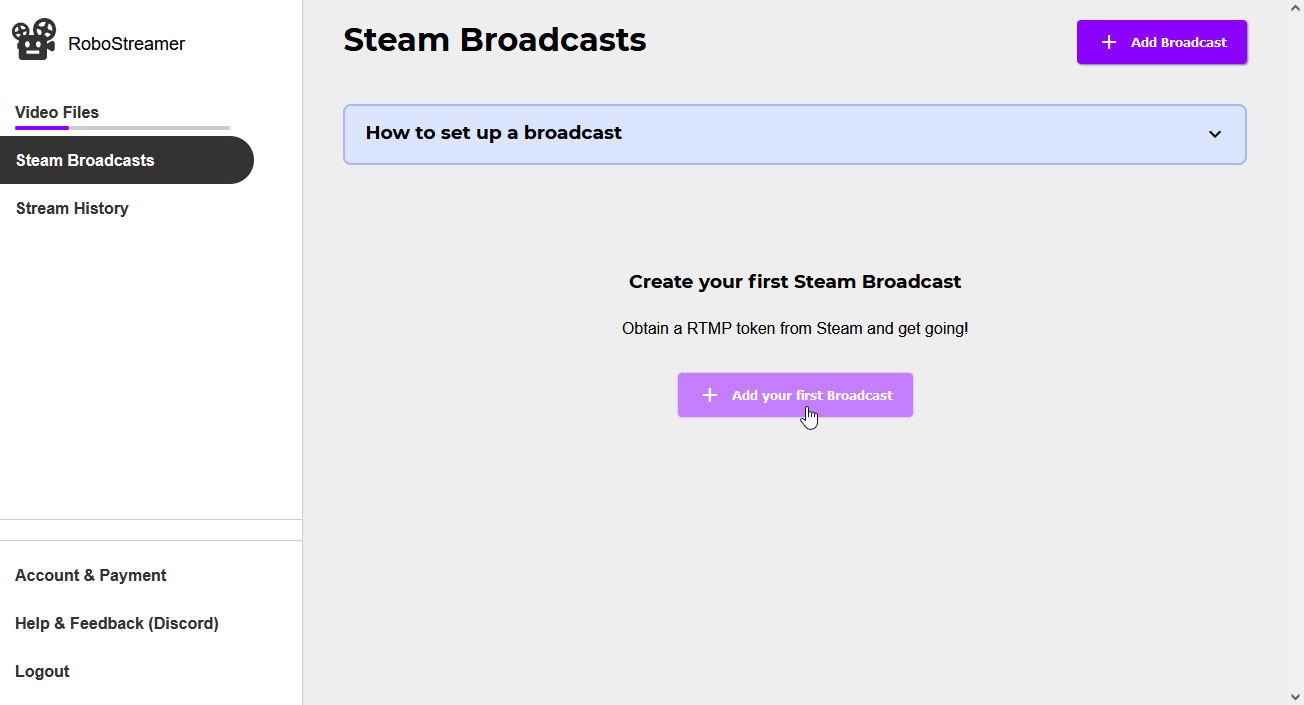
Crea un nuevo objetivo para tu juego y proporciona la información necesaria, como el token de transmisión de Steam y la URL de vista previa. Debes configurar tu transmisión y obtener tus credenciales directamente desde Steam.
Asigna tu video subido al objetivo, y ya está. Tu video ahora está conectado a tu transmisión de Steam y puedes hacer clic en reproducir para iniciarlo.
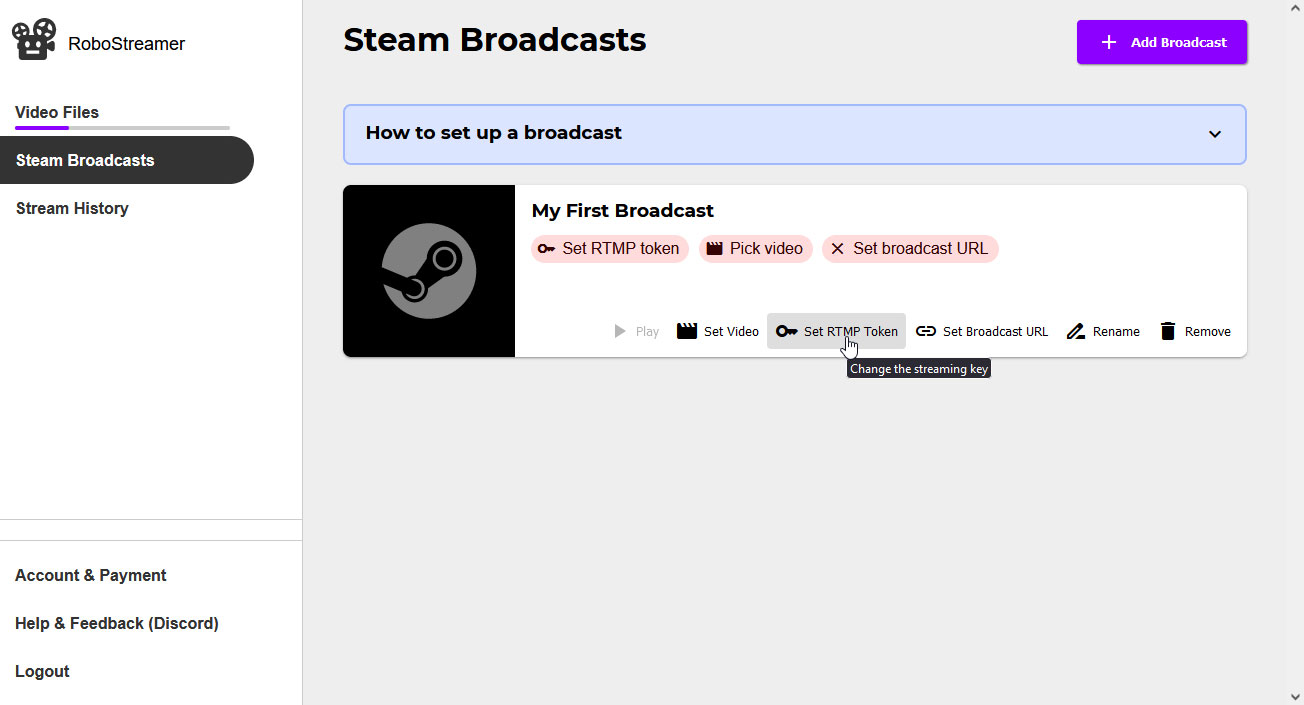
Conclusión
La forma más fácil de subir tu video de transmisión de Steam es a través de RoboStreamer. Otras herramientas como OBS requieren que dejes tu propia computadora encendida, lo que ocasiona un alto consumo de energía y reduce el rendimiento de tu PC y el ancho de banda de Internet.
Con RoboStreamer, simplemente sube, reproduce y ya está, y podrás centrarte en otras cosas. Pruébalo hoy mismo; puedes comenzar de forma gratuita.
¿Tienes alguna pregunta o simplemente quieres hablar?
Puedes contactarme por correo electrónico, encontrarme en Twitter, o unirte a mi servidor de Discord de RoboStreamer.
Estoy la mayor parte del tiempo en línea - solo necesito dormir unas pocas horas. 😊