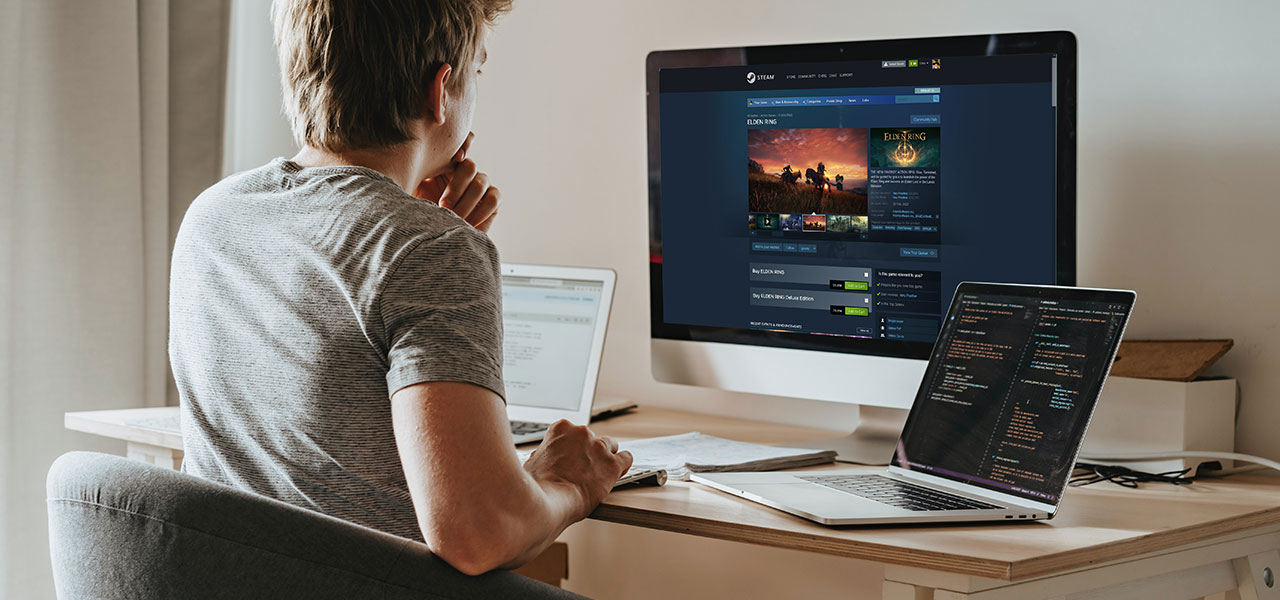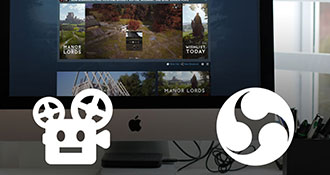In diesem Artikel werde ich erklären, wie du ein Video von deinem Computer hochladen kannst, um es als Broadcast auf deiner Steam Store-Seite abzuspielen.
Dies ist eine Methode der Steam-Marketing-Automatisierung, die von vielen Entwicklern und Publishern aller Größen verwendet wird. Sie dient dazu, mehr Verkäufe und/oder mehr Wunschlisten zu erzielen.
Steam bietet keine Möglichkeit, ein Video als Broadcast hochzuladen - allerdings fügt RoboStreamer diese Funktion für alle Entwickler und Publisher hinzu.
Schritt 1: Bereite dein Video vor
Wenn du bereits eine vorbereitete Videodatei hast, fahre mit Schritt 2 fort. Ich habe einen Artikel darüber geschrieben, wie du dein Video mit dem kostenlosen Open-Source-Tool HandBrake kodieren kannst.
Du kannst eine Bildschirmaufnahme deines Spiels, Making-of-Material, Interviews oder alles andere verwenden, was Aufmerksamkeit erregt und von Steam erlaubt ist (keine Pornografie, offensichtlich).
Du solltest dein Video in einer Auflösung von 1920x1080 px oder kleiner speichern. Du musst die folgenden Einstellungen anwenden:
Video-Codec
- h.264 (High Profile, Level 4.1)
- 30fps oder 60fps
- max. 7000 kbps CBR (7200 könnten ebenfalls funktionieren)
- ein Schlüsselbild alle 2 Sekunden (GOP = FPS x 2)
Bild
- Seitenverhältnis 16:9 (normalerweise Full-HD 1920 x 1080)
Audio-Codec
- AAC-LC, max. 128 kbps
Weitere Details findest du in der offiziellen Steam Broadcasting-Dokumentation.
Tipp: Verwende 30 fps. Da deine Gesamtbitrate auf ~7000 kbps begrenzt ist, verringert das Hinzufügen der doppelten Menge an Frames die Bildqualität. Nur mal so am Rande!
Schritt 2: Lade dein Video hoch
Wenn du dein Video bereits gemäß den oben genannten Einstellungen vorbereitet hast, kannst du es über die RoboStreamer-Web-Oberfläche hochladen:
Melde dich bei deinem RoboStreamer-Konto an und navigiere zum Abschnitt “Videodateien”.
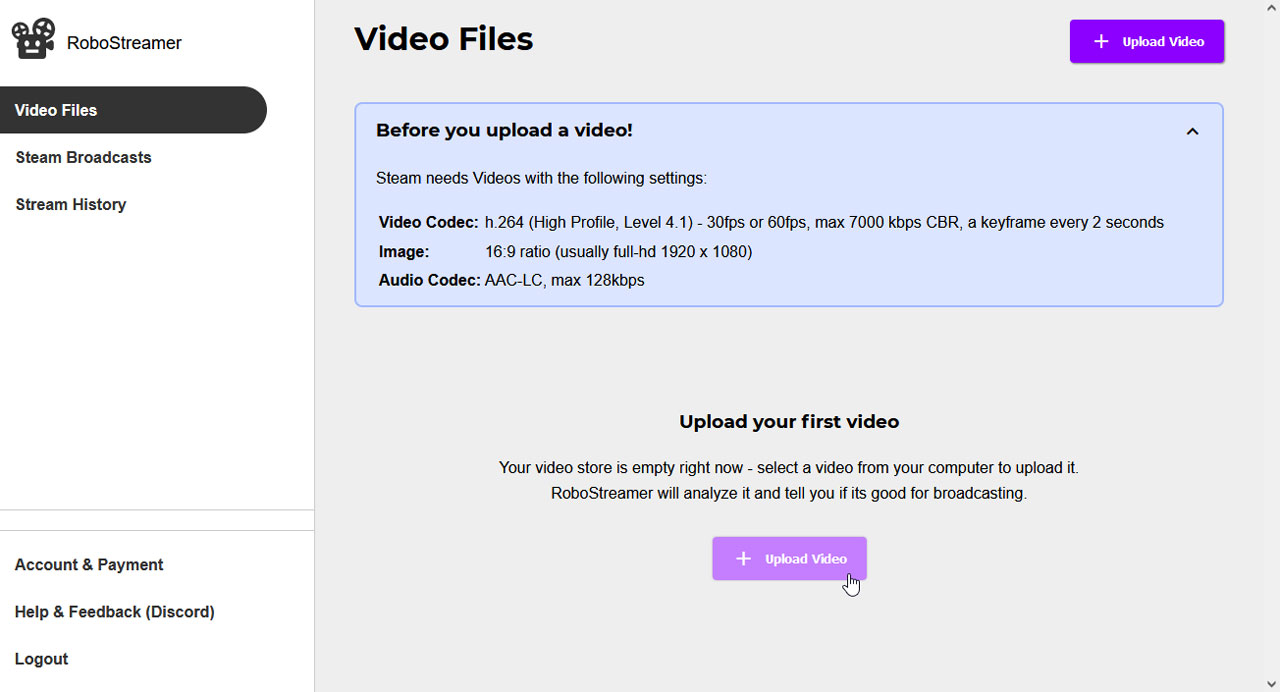
Klicke auf den “Video hochladen”-Button und wähle das vorbereitete Video von deinem Computer aus.
Während dein Video hochgeladen wird, kannst du mit Schritt 3 fortfahren - der Upload wird im Hintergrund fortgesetzt.
Schritt 3: Definiere dein Broadcast-Ziel
Während der Upload deines Steam Broadcast-Videos läuft, gehe zum Abschnitt “Steam Broadcasts”.
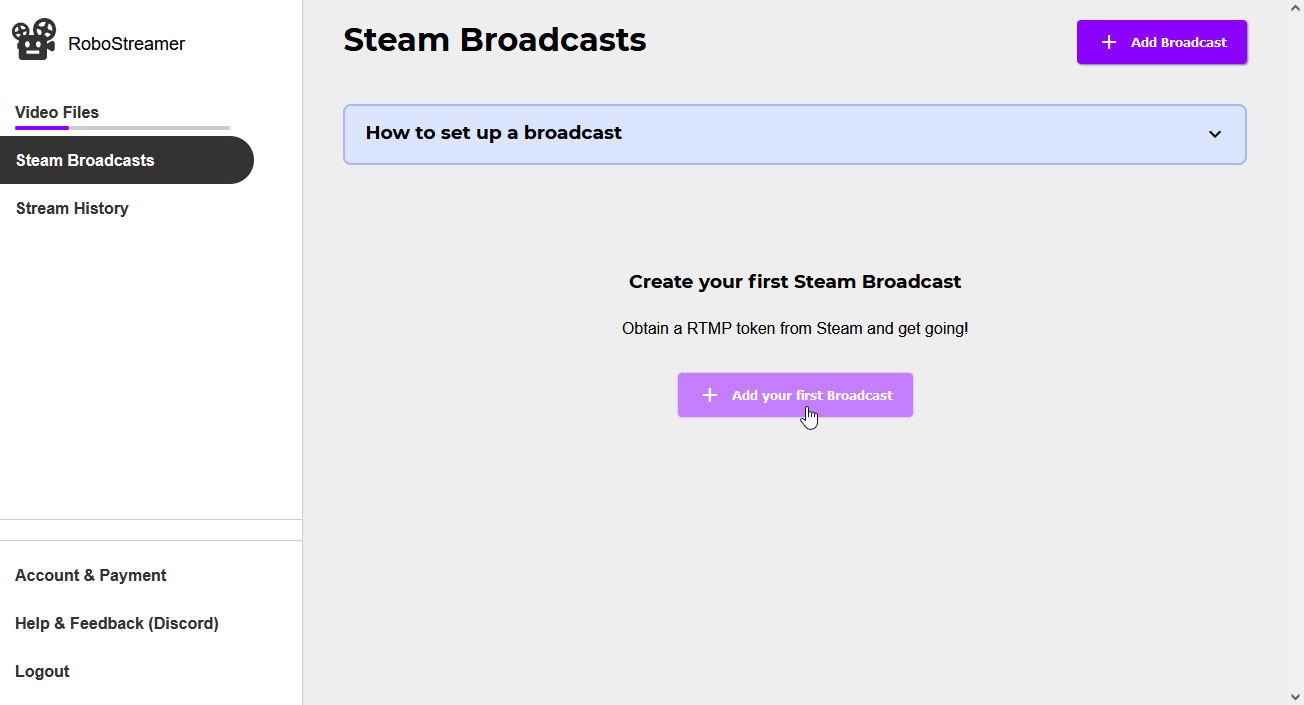
Erstelle ein neues Ziel für dein Spiel und gib die erforderlichen Daten wie den Steam-Streaming-Token und die Vorschau-URL an. Du musst deinen Broadcast konfigurieren und deine Anmeldedaten direkt von Steam beziehen.
Weise das hochgeladene Video dem Ziel zu, und du bist fertig. Dein Video ist jetzt mit deinem Steam Broadcast verbunden, und du kannst auf Play klicken, um es zu starten.
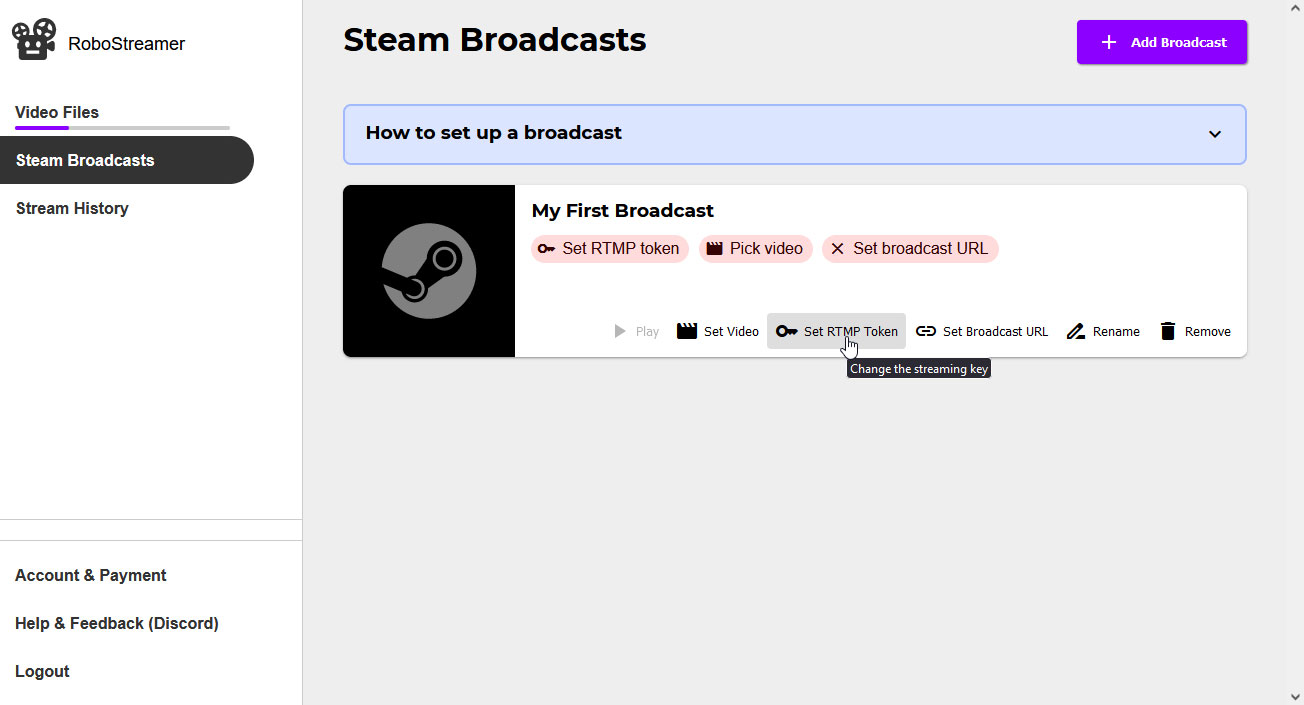
Fazit
Der einfachste Weg, dein Steam Broadcast-Video hochzuladen, ist über RoboStreamer. Andere Tools wie OBS erfordern, dass du deinen eigenen Computer laufen lässt, was hohe Energiekosten verursacht und die Leistung deines PCs und die Internetbandbreite reduziert.
Mit RoboStreamer ist es einfach: Hochladen, abspielen, und du bist fertig und kannst dich auf andere Dinge konzentrieren. Probier es heute aus - du kannst kostenlos starten.
Du hast eine Frage oder möchtest einfach nur reden?
Du kannst mich per E-Mail erreichen oder mich auf Twitter finden oder meinem RoboStreamer Discord-Server beitreten.
Ich bin meistens online - nur manchmal brauche ich auch ein paar Stunden Schlaf. 😊