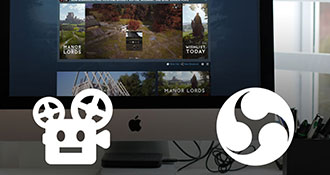It doesn’t matter if you use OBS, Streamlabs or RoboStreamer for your Steam Broadcast - here are some best practices you don’t want to get wrong!
Since RoboStreamer went public in August ‘22, thousands of hours of Steam Broadcasts have been streamed through the service. We talked a lot in the RoboStreamer Discord and collected a good amount of Dos and Don’ts you can immediately apply on your broadcasts.
Feel free to suggest additional tips in case we missed something here!
Don’t prepare things last minute
Altough RoboStreamer does not require much configuration, you still need to have your video file ready, upload it and provide your streaming token and preview url. I wrote an article about how to get the encoding of your video right, and I am usually around on Discord to support you in case of any troubles. I would still suggest you upload and set up your broadcast at least one day before your Steam event starts.
I am here to help you!
Using RoboStreamer means having Chris around - I am here to help you. This includes last-minute video re-encodings, pulling data from YouTube or Google Drive or helping to troubleshoot your broadcast.
Don’t stream from your personal Steam Account
At a first glance, it seems more convenient to just use your personal Steam account for your games’ broadcast. You have all the permissions for your Steam Store page and are most probably already logged in! Grab the upload key and preview url, and you are good to go!
However, there are certain advantages when you set up a dedicated Steam account just for broadcasting - and when you want to broadcast to multiple game pages, you need multiple Steam accounts, anyways (just one RoboStreamer account tough 😊).
Prevent accidents when you play or develop
The steam broadcasting system has originally been built with gamers in mind who do live streams of themselves playing Steam games.
So there are two constraints hardcoded into the Steam broadcast system:
- One active broadcast per Steam user
- The assigned game must be the one you currently play
This means that when you set up a broadcast to be streamed over any tool and start a different game or app in the Steam Client, the target game you defined will be overridden! So if you want to stream for a week during an event and maybe sometimes want to play a Steam game or work on your own game with a test Steam ID - create a separate Steam account for broadcasting.
Switch seamlessly between recorded and live broadcasts
I’ve been asked a couple times already if I could build a feature into RoboStreamer to have a pre-recorded video running in loop but seamlessly interrupt it with a true live broadcast at some time.
After working with broadcasts for some time, I learned this is not necessary! You can whitelist multiple Steam accounts to be allowed to broadcast to your games’ store page and define the priority of each account. So when you have a dedicated Steam account for RoboStreamer, just give another account (maybe your personal one now) a higher priority and start streaming whenever you feel like! Steam will seamlessly switch from RoboStreamers broadcast to your own.
How to set up a dedicated Steam Account for streaming
Its not complicated - Steam accounts can be created quickly and are free. But you need to take care of a few things in order to send a Steam Broadcast to your games’ Steam store page:
- The account has to spend at least $5 in the Steam Store to be considered unlimited and allowed to stream
- The game must be added to the accounts game library
- The account must be whitelisted in Steamworks to broadcast to the games’ store page.
- Set the accounts broadcast viewer permissions to “public”
Take care of these points - these are the reason most of the time why a broadcast just won’t show up on your games’ Steam Store page.
Use shorter videos
Sometimes I have users uploading hours and hours of gameplay videos with many gigabytes in size. While there is no problem with that - and I don’t restrict you in your video size and length, its probably not worth the work and time you put into producing such a video.
On average, a viewer will look at your broadcast for 4-9 minutes or less. This means you are perfectly fine with a video of about 20 minutes! The most important thing is that you video needs to look interesting enough to attract the users attention immediately.
Use 30 FPS in your video
Steams’ constraint for videos is that they should not have more than 7000kb/s of data. So if you have a 60 FPS video, this amount of data per second is divided through 60. If you have 30 FPS, the amount is only divided through 30, leaving twice the amount of data per frame which results in much higher image quality.
The calculation is a bit simplified but the baseline is clear: 60 FPS reduces the image quality of your video.
Timing your broadcast during Steam Events
A lot of users worry how they should schedule their broadcast during Steam Events. Some Steam Events let you pick a time window during which your broadcast is promoted and “lifted to the top” of the events’ broadcast list.
For most Steam Events - and broadcasting in general - it’s better to stream continuously for a longer time period. The more viewers your broadcast gets, the higher up in the Steam Event it will be displayed, and the more viewers it will attract. Once you stop your stream, the viewer count goes down to zero, and you lose your spot in the list. Therefore, its better to start streaming right away from the beginning of the event to build up viewer count and climb up in the list over time.
Use your promoted time slot only as a booster and don’t stop streaming afterwards! Your higher viewer count will persist even when the promoted time slot is over. But which time to pick actually? A starting point is the “Players Online” chart you can find on Steam. Try to pick a time frame close to where the chart is the highest - that’s when the most users are online in Steam!
But have a look at how many other games already booked the time window as well. It helps nothing if you pick a spot at prime time but 100 other games do the same.
You can’t do anything wrong with streaming 24/7 from start to end of a Steam Event.
Use announcements but be careful
You can create events and announcements for your game and connect those to a broadcast. Be aware that when the event ends, your broadcast will vanish from your game’s Steam Store Page!
If for example you participate in Steam Next Fest which goes on for a week and want to create an announcement, set the start and end time to the beginning and end of the Next Fest itself. Some users create an announcement only for the promoted time slot they picked for Steam Next Fest - your Broadcast will vanish after the time set in the announcement passed through (if the broadcast is attached to the announcement).
Video specs don’t matter until they do
Steam has very specific formatting specs for your videos. However, they are not enforced strictly all the time! As long as you have fewer than 10 concurrent viewers for your broadcast, the video data you send will be moved over to Steams’ distribution servers, even if you violate some specs. I saw users broadcasting videos with more than 10000kb/s bandwith just fine when only 7000kb/s are allowed.
However, things tend to fall apart as soon as you have enough viewers. At a count of 10 viewers, Steam activates a conversion system which will pick up your video stream and create mutiple output versions of the stream with different bandwith settings. When you send too much data over the wire, the encoder will not be able to re-encode your broadcast on the fly and cut the connection.
RoboStreamer will try and re-connect immediately but this might cause stuttering for your viewers. It might help in some cases to increase the buffer size on Steams end from the default of 6 seconds to 10 seconds - but make sure to follow the specs as good as possible. I prepared a Handbrake preset to help you!
You have a question or just want to talk?
You can reach out by mail or find RoboStreamer on Twitter or join my RoboStreamer Discord Server.
I am always available for a chat (just sometimes, I need to sleep a few hours)!